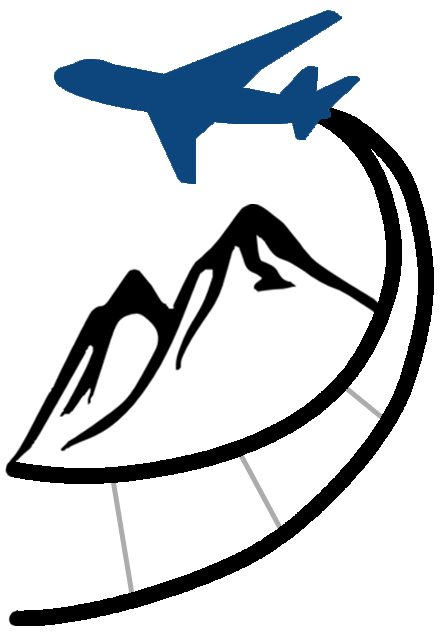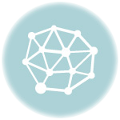It is super important to have encryption on your important files as a digital nomad, and equally as important to have good passwords. The only people who really understand this are people who have had their personal information or accounts hacked. Let’s hope we can both avoid this tragedy. The good thing is, with the right tools it is easy to do both!
Encryption Basics, and How to Encrypt Your Computer Files
Encryption is a big word that means your computer files will look like a jumbled mess unless someone has your password. Your files will be useless to someone without your exact password. The key to the encryption is how strong your password is – the longer and more complex, the better.
I use a popular FREE open-source computer program called TrueCrypt for encrypting everything I need on my computer. Free is always a good thing, but it is more important that it is open-source. This means that many other people (security experts who are way more concerned about the security of their computer files than I) have examined the details of the coding to verify that there aren’t any “backdoors” that will allow the creator (or the government) to cheat and bypass your password.
I spent quite a bit of time looking into this and asked some people who used encryption on a daily basis and they suggested TrueCrypt. It is a very capable encryption program that is used for high-level security. Passwords are getting longer every year to prevent hackers from cracking them, and TrueCrypt allows you to put a huge password on your data – 63 characters long! You can even use a whole sentence, including spaces!
Basics For Using TrueCrypt Encryption
TrueCrypt is a powerful tool with many options, but it’s easy to use it for basic encryption. It is a little tricky to understand at first, but it’s not that bad. Here’s how it works – let’s start with an analogy about using a tupperware container to store some oatmeal :)
The Tupperware Analogy for How TrueCrypt Works
Imagine picking out a tupperware (container) from the store. Once you bring it home (create the container) you can’t change its size (MB or GB you’ve allocated) or how the lid hooks on (password).
You can open it up (mount the container) and pour oatmeal (files) inside (copy files to the container) or take some out (copy files out of it). When you put the lid on (dismount the container), the bugs can’t get in (your files are safe).
If you don’t fill it up (don’t use all the space you allocated), no big deal, however it takes the same space in your cupboard (still stays the same size on your computer hard drive). However, if you get more oatmeal (more/larger files) than you can fit in one tupperware (container), then you can go buy a bigger one (create one with a larger size) and pour everything into the bigger one (copy files from the old container into the new one).
If you throw your tupperware in the trash with oatmeal in it and the lid on (delete your container if you don’t need it anymore), the oatmeal will stay in it forever (your files will stay secure behind your password). Well, the last sentence wasn’t perfect for the oatmeal, but you get the idea.
Once you understand the tupperware version, here’s the condensed nerdy version with no fluff. At first you need to define a “container” on your computer that you’ll use to put all your files in that you want encrypted. You need to pick the size and password for this container before you can use it. Then, you can “mount it” to copy files to it and “dismount it” when you’re done to close it up and keep everything safe. The container is one file that stays the same size on your computer no matter what is in it.
Quick Start Guide for TrueCrypt
- When you open the program, click “Create Volume.”
- Click Next to “Create an encrypted container.”
- Click Next for a “Standard TrueCrypt volume.”
- Choose a filename and location for your container. This doesn’t matter since you can move it or rename it. I gave it a name like “Landon’s DATA FILE, DO NOT DELETE” so other people wouldn’t accidentally delete this large, non-descript file. Put it in your “My Documents” folder if you don’t
- Click Next for the standard encryption algorithms. AES has been reliable for a long time.
- Type in the size you want that will hold all of your files and click Next. Don’t be shy, make it big enough to grow into.
- Type a long password into the white box, twice and click Next. Don’t forget this password, but don’t write it on your computer screen either.
- If you picked a size larger than 4 GB, choose whether you want to be able to store large files in it. I usually click Yes.
- Move your mouse around in the little window for a few seconds to generate a random encryption key. Click Format!
- Wait a bit and it’ll create this container for you where you picked earlier. Click OK then Exit.
How To Use the Encrypted Container
From the main TrueCrypt window click Select File and pick the file you just created. It’ll look pretty bland.
- Click your favorite letter up top. This is the drive letter where your files will show up.
- Click Mount and type in your password & click OK.
- Congratulations, you can now use this drive letter as a place to put all your files you want encrypted, just like in your “My Documents” folder.
- Once you are finished copying all the files you want, go back to the main TrueCrypt window and click Dismount. This secures your files until you put the password in again.
I was a little leery about this at first, so I just created a small container and practiced mounting it and copying files to and from it. You need to have the confidence to store very important files in this mystery “container,” so get used to it a little at first.
To give you an idea of how committed we are to this method, we scanned every piece of paper we owned as a pdf file and copied them all to a TrueCrypt container. Then, the hard part was to shred all the papers and delete all the unencrypted files. More than a year later we are completely happy with it and are never looking back.
Tips For Using TrueCrypt Quickly and Easily
Here are a few tips to help you quickly access and back-up your encrypted files.
I created a shortcut in my “My Documents” folder that quickly brings me right to the mounted drive letter.
I set up TrueCrypt so that it asks for a login every time I start my computer. I usually don’t need to access my secure files all the time, so I usually just drag the little window to the side of the desktop so I can quickly find it later to decrypt my files.
Backing Up Encrypted TrueCrypt Containers
Backing up the encrypted files is the easiest part of the whole thing – all you have to do is copy the encrypted container to a backup drive, USB drive, or burn it to a CD or DVD. Remember that it will always stay the same size, and don’t try to compress it into a .zip file! As long as you picked a good password with lots of hard-to-guess letters and symbols, you can be assured that all your private info is securely encrypted.
The nerds may be asking themselves “Well, how to I update this encrypted backup?” That’s a good question, and there are 2 answers. If your encrypted container is only a few hundred Megabytes, then just re-copy the container file and delete the first backup. However, if you have made changes to the files in both the container on your computer and the container on your backup drive (or it larger than you would want to re-copy), then you will need to use FreeFileSync to synchronize the files within the containers.
Also read: Backing up your files with FreeFileSync
Here’s how you do that – it is pretty straightforward. Mount each container to a different drive letter using TrueCrypt. Then, in FreeFileSync choose one of those drive letters for the left side and the other for the right side. Click Compare and you’re off!
What About Simpler Encryption Software?
There are loads of programs anxious to encrypt your files that are sometimes a bit simpler. One that is popular is called 7-zip, which I sometimes use to send files to other people. It’s only useful for combining files into a package, and doesn’t easily allow you to add or update files easily. The recipient also needs the software and there’s no direct Mac version. It’s ok, but not meant for encrypting everything you own.
I chose TrueCrypt because it has ALL of these going for it:
- Free and open-source (other people have reviewed it and have confidence in it)
- Easy to set-up, and use
- Encrypts on-the-fly so doesn’t disrupt workflow
- Simple to backup
- Multiple GOOD encryption algorithms
- Loooong passwords possible
- No coding required to use it
- I’m happy after using it for over a year
A Few More Helpful Encryption Tips
There are some handy USB thumb drives with built-in encryption. These are good if you use public computers often. They encrypt your files with good hardware encryption and try to combat viruses that try to make their way onto your USB drive.
This is only a quick how-to for TrueCrypt, but you should read their instructions when you get a chance so you understand the ins and outs of all the options. TrueCrypt has some pretty cool options that can encrypt your entire operating system, and even make it appear hidden when you boot your computer. You might not need this level of protection, but some people might.
There are people in some parts of the world who face life-threatening consequences if their data is compromised, and have people actively trying to break into their files. I don’t have a threat that severe, but I still want to keep my files secure, and I’m glad that I can use their technology that is out there to my advantage.
A Quick Blurb on Passwords
When we’re traveling, passwords are the keys to our life. We have passwords for our computer, iPhone, iPad, online bank accounts, email accounts, padlocks, everything! If our passwords aren’t very strong, we could be in big trouble really quick. The reason for a long, complicated password is so somebody can’t guess it, or have a computer program try to guess it.
There are some computer programs that can try every word in the dictionary and every 4-digit number combination very quickly, and they’re getting quicker every year. This is called the “brute force” method for cracking passwords. If you use “1234567890” or “password” as your password, someone could probably guess it and crack your encryption in 2 minutes.
I’m sure you have your favorite password, but here are a few tips that might help you pick a stronger one. Also, be sure you use a different password for each website login.
Be sure your password is at least 8 characters long, isn’t a word in the dictionary, includes numbers, CaPitaL LetTErS, and #@symbols&*, and doesn’t contain your name or SSN.
There are many ways to create passwords that are easy to remember, but difficult to guess. Here’s a more in-depth guide from Microsoft. Also, consider a password-manager tool like LastPass to help you manage all your passwords – we have over 150 of them!
A Shorter Blurb on VPN Security
If you’re really concerned about your security, especially at public WiFi spots, you should look into a VPN (Virtual Personal Network) that encrypts all your internet traffic. I’ve tried a few with varied success, due to the on-and-off nature of WiFi and internet in other countries. I’d recommend ProXPN and Spotflux. Both have free trial versions and allow you to use it on your smartphone – Android or iPhone/iPad.
Congrats you made it to the end! Leave a comment if you have any other questions or found this guide useful!